Metron was developed by a classically trained musician, not only to be used as a traditional straightforward metronome, but also to aid in the practice of scales, runs, excerpts and even complete compositions, with changing tempi and meters if called for. You can tap to music to figure out its approximate tempo, create setlists for performances, and even record sessions. If you're a teacher or a conductor or play in a band, you can create sequences and share them with others. There's polyrhythms, a tuner and much more. This page shows some of the basics ways you can use Metron.
Scoring
Adding bars, notes and changing time signatures
To add a bar, tap and hold on an existing bar, then tap the Bar option from the contextual menu that appears. Change or add time signatures by selecting the time signature option from the contextual menu.
TEMPO
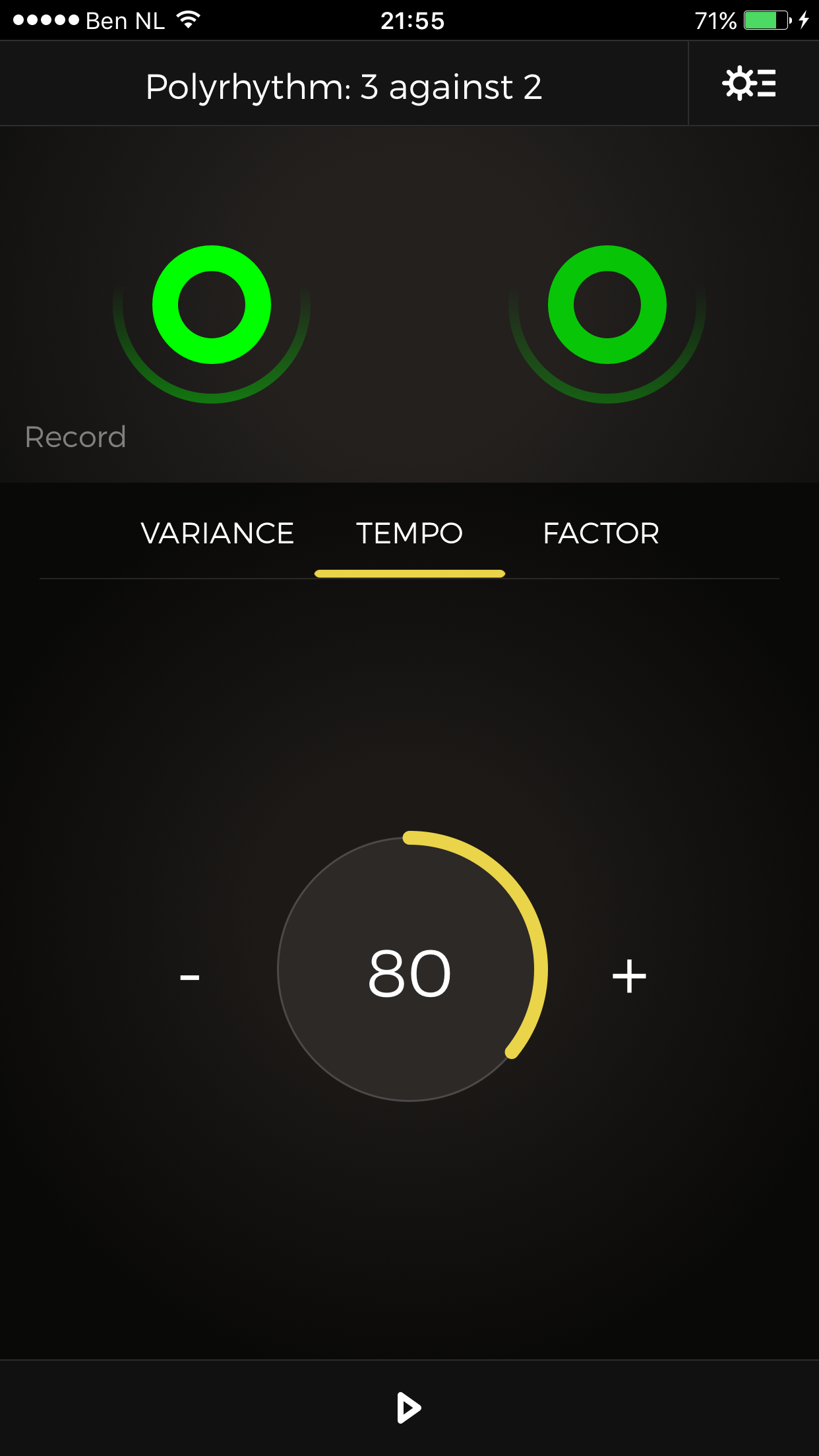
Tempo Dial
Tap within the tempo dial and circle clockwise or counter-clockwise to adjust tempo. The more away from the center you circle (even outside the dial) the more precise the tempo changes.
Tap, double-tap or tap-and-hold the + and - buttons for incremental tempo changes.
Tap repeatedly within the dial to set tempo according to avarage tapping speed. (Handy for finding out the tempo of your favorite song.)
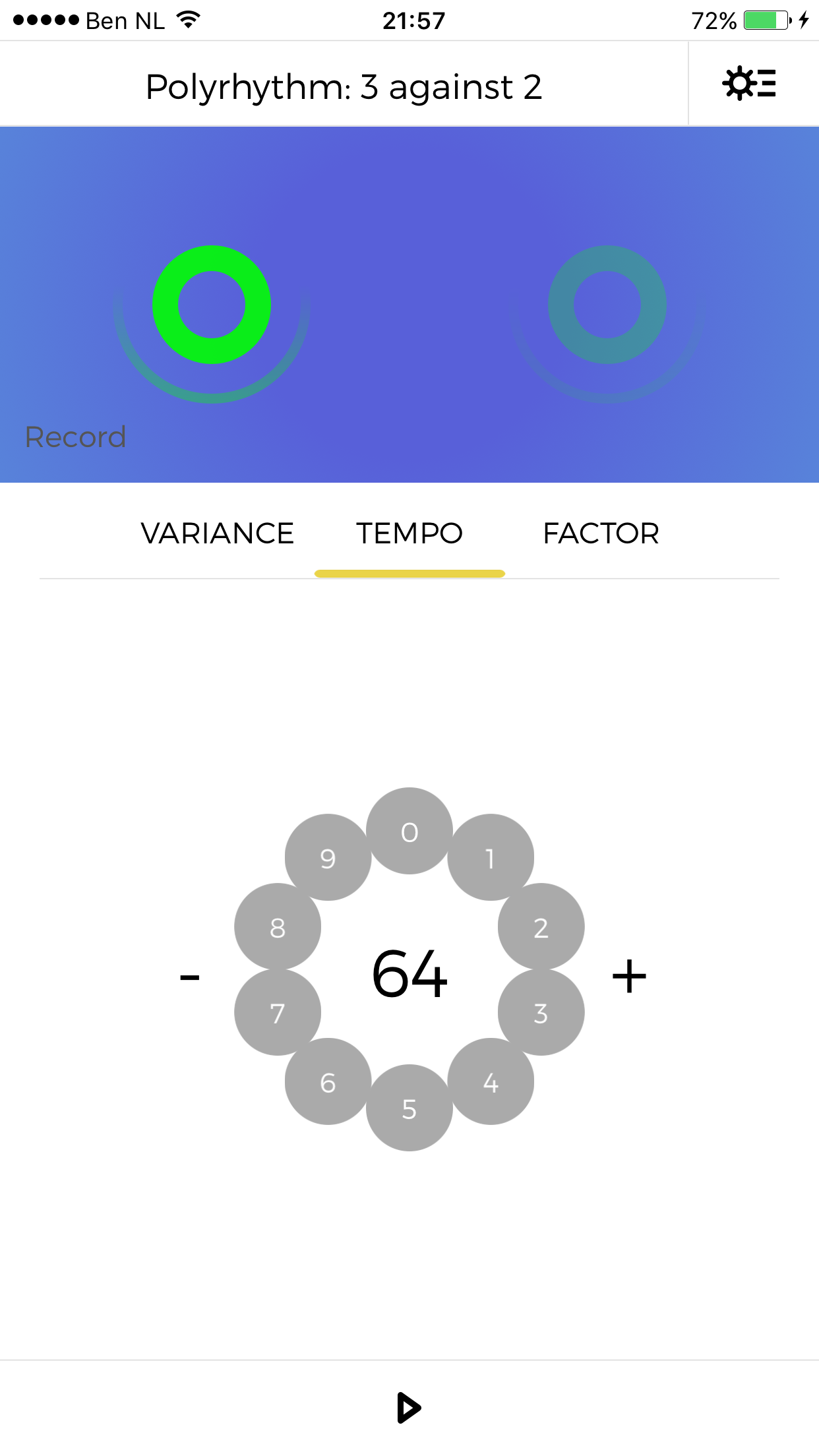
Tempo Dial Number Keys
Tap and hold in the center of the tempo dial until the circular keyboard appeas. Tap the numbers to quickly select the desired tempo. When you've typed the desired tempo the dial will disappear automatically.
SCORE
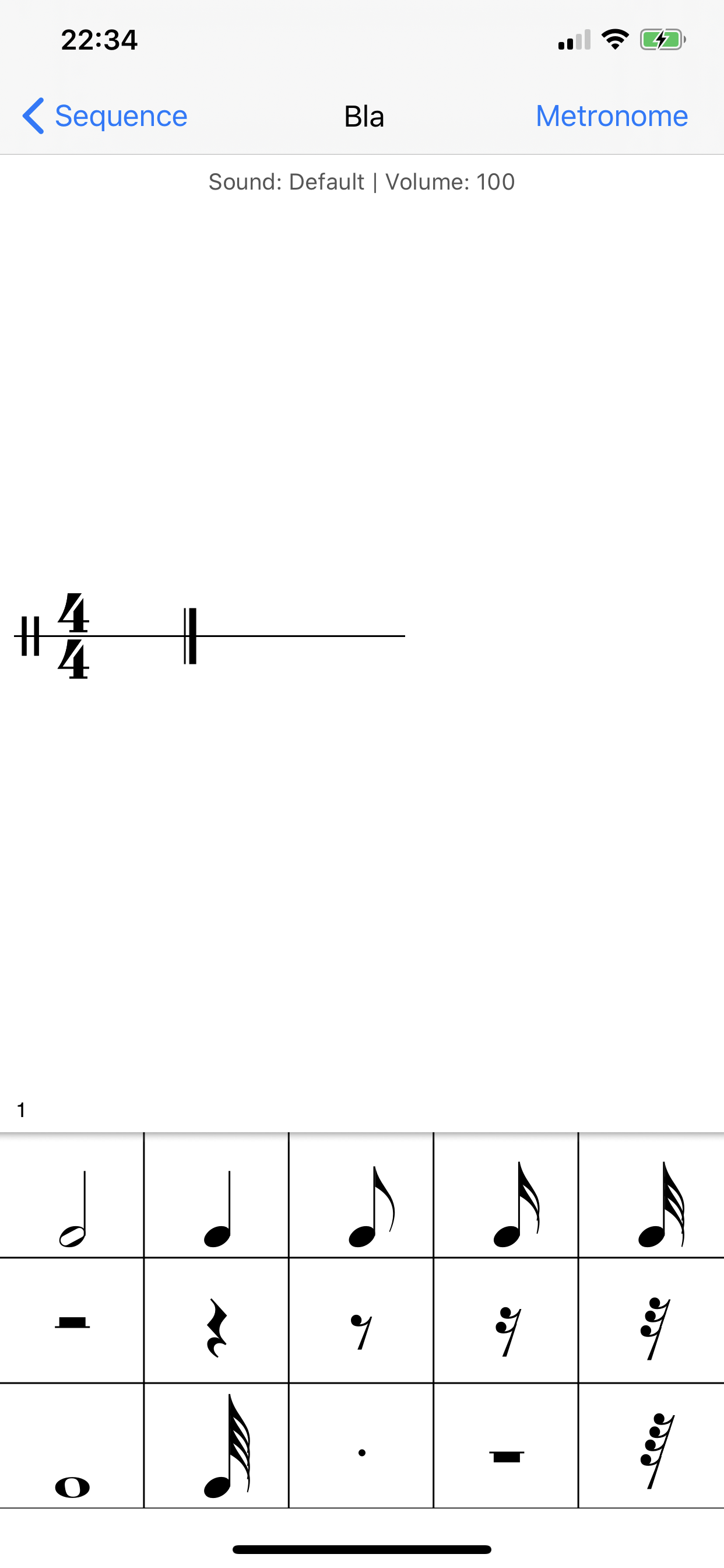
Default empty 4/4 bar
When you create a new sequence it defaults to a single empty 4/4 bar. From here you can easily edit your score, using familiar editing actions. You can tap on elements in a score to select/deselect them, or tap and hold to see contextual editing options.
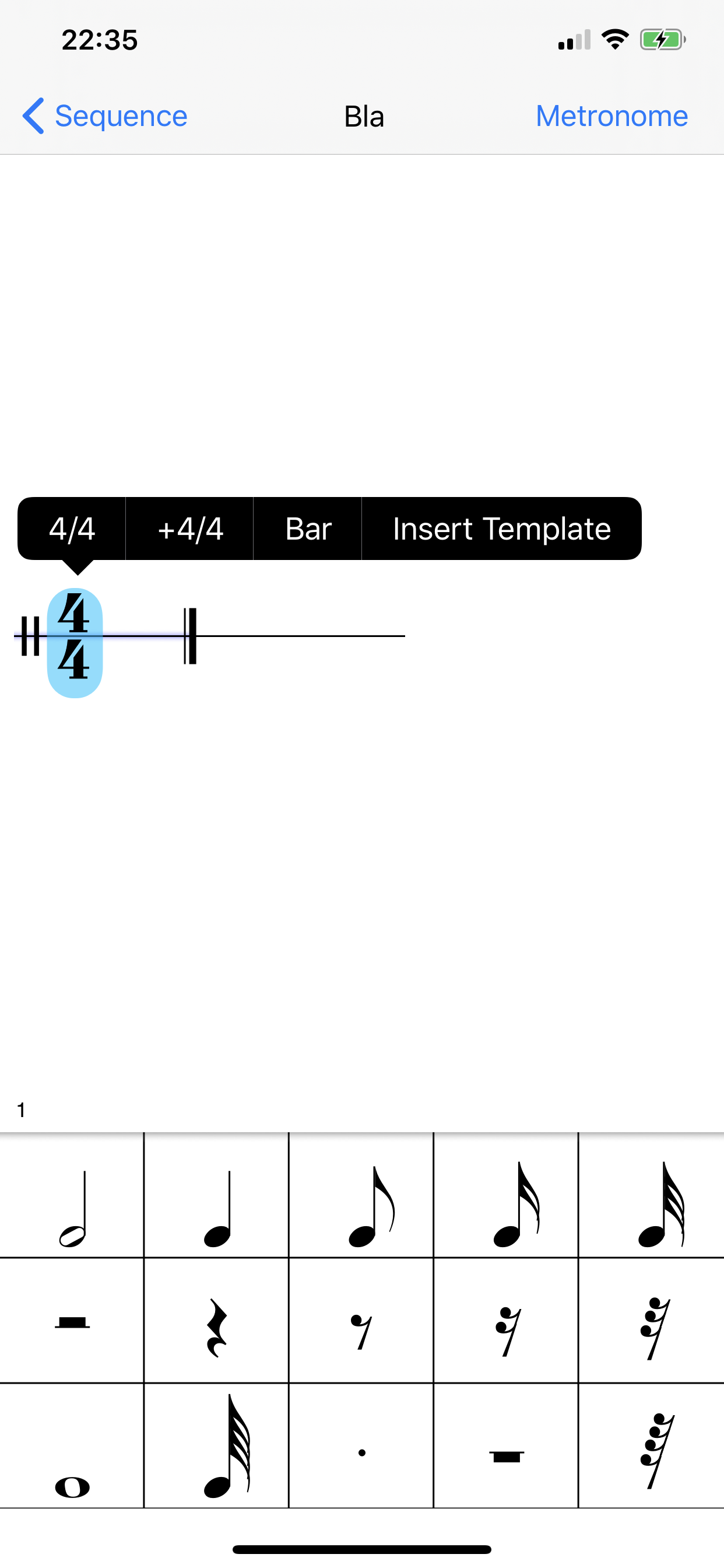
Contextual menu for selection
Tap and hold the time signature until the contextual menu appears. The first two options in the menu are allow changes to the time signature. Tap the first option to edit the current time signature. Tap the second option to add a time signature (this is an advanced option allowing the creation of complex time signatures, like 3/4 + 2/8)
Add notes and rests
To add a note tap a note (or rest) from the toolbar at the bottom of the screen and drag it to the desired position in the bar. A bi-coloured blue caret will show where the note will be placed. The dark blue indicates whether the note will be placed in the top or the bottom voice. Drag above the barline to place a note or rest in the top voice. Drag below the barline to place it in the bottom voice. Add dots to a note or rest by dragging a dot from the toolbar directly onto it. To remove a note or rest, tap it and then dag it down off the score until a puff of smoke appears behind it, then release it and it will be removed.
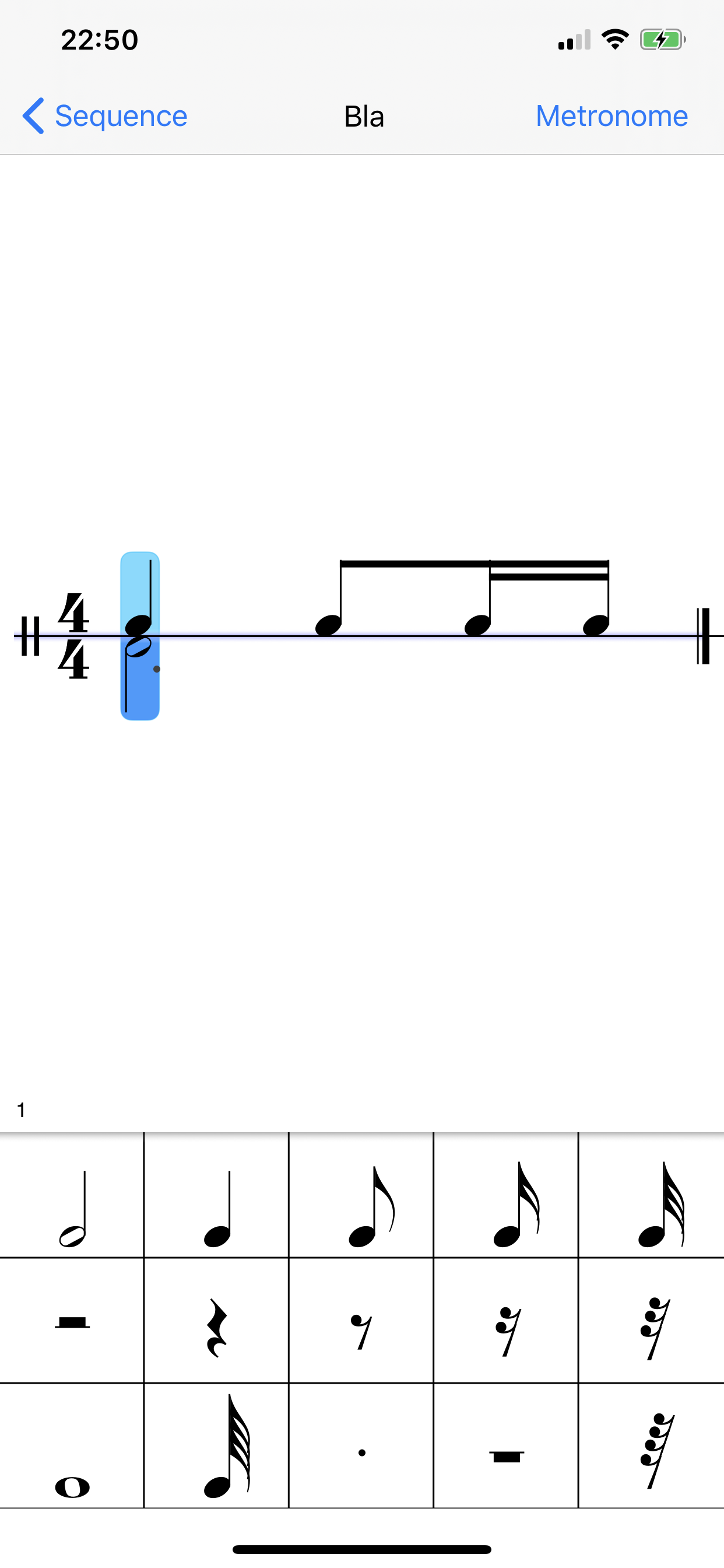
Various
Double tap the score once to toggle the spacing to wide mode. Double tap again to toggle back to default spacing. Wide spacing can be helpful for certain editing tasks. For instance, you can swipe in between short notes to control the beaming of groups of notes. Often this is more easily done when the short notes are spaced more widely apart. Swipe down between two flagged notes to beam them, and swipe up between beamed notes to remove beams.
Work in progress. More content to come.